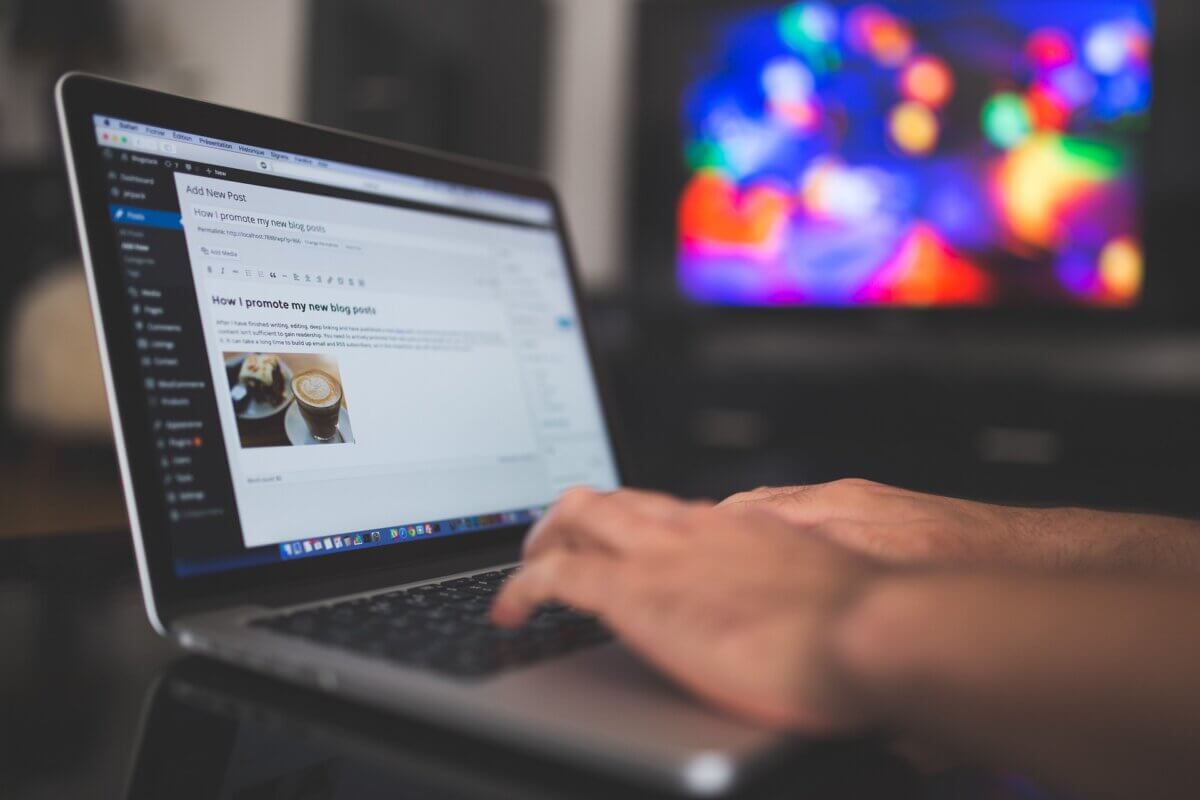Перенос сайта на WordPress может значительно упростить управление вашим ресурсом и добавить множество полезных функций. Вот подробный план действий для успешного перехода.
Шаг 1. Выберите хостинг и установите WordPress
Для начала необходимо выбрать надежный хостинг, который поддерживает WordPress. Популярные провайдеры, такие как Bluehost, SiteGround или Beget, предлагают встроенные инструменты для установки WordPress.
- Зарегистрируйтесь на выбранном хостинге.
- Установите WordPress: большинство хостингов имеют автоматические установки через панель управления, например cPanel или Plesk.
- Настройте домен: убедитесь, что ваш домен подключен к хостингу.
После установки вы получите доступ к админ-панели WordPress через ваш_сайт/wp-admin.
Шаг 2. Экспортируйте данные со старого сайта
В зависимости от того, на какой платформе или системе ваш сайт сейчас работает, процесс экспорта данных может различаться:
- HTML-сайт: Скопируйте файлы сайта (HTML, CSS, JavaScript) через FTP-клиент, например FileZilla.
- CMS: Если сайт работает на другой системе управления контентом (Joomla, Drupal), используйте встроенные инструменты экспорта данных (например, статьи, страницы, изображения).
Сохраните файлы и базу данных в локальной папке на вашем компьютере.
Шаг 3. Импортируйте данные в WordPress
WordPress предоставляет встроенные инструменты для импорта контента:
- Войдите в админ-панель WordPress.
- Перейдите в раздел
Инструменты → Импорт. - Выберите тип данных, которые нужно импортировать (например, XML-файл, CSV-файл).
- Установите нужный плагин для импорта (например, WordPress Importer).
- Загрузите экспортированный контент и следуйте инструкциям мастера импорта.
Если ваш сайт был HTML-страницей, придется вручную перенести контент, создавая новые страницы и записи в WordPress.
Шаг 4. Настройте дизайн
После импорта данных настройте внешний вид сайта:
- Выберите тему: в разделе
Внешний вид → Темыустановите бесплатную или платную тему, подходящую вашему сайту. - Настройте меню и виджеты: создайте удобную навигацию и добавьте виджеты, такие как поиск или последние записи.
- Проверьте мобильную адаптацию: убедитесь, что сайт корректно отображается на смартфонах.
Шаг 5. Установите необходимые плагины
Плагины добавляют функциональность сайту. Рекомендуемые плагины:
- Yoast SEO: для улучшения поисковой оптимизации.
- Contact Form 7: для создания форм обратной связи.
- Elementor: для визуального редактирования страниц.
- UpdraftPlus: для резервного копирования сайта.
Установить плагины можно через раздел Плагины → Добавить новый.
Шаг 6. Перенесите медиафайлы
Если ваш старый сайт содержал изображения и другие медиафайлы, загрузите их в библиотеку WordPress:
- Перейдите в раздел
Медиафайлы → Добавить новый. - Загрузите файлы вручную или через FTP.
Шаг 7. Проверьте функциональность сайта
Перед публикацией сайта убедитесь, что:
- Все страницы отображаются корректно.
- Ссылки работают без ошибок.
- Контент правильно перенесен.
Проверьте сайт на разных устройствах и в разных браузерах.
Шаг 8. Настройте редиректы
Если у старого сайта были другие URL, настройте редиректы для сохранения трафика и SEO:
- Установите плагин для редиректов, например,
Redirection. - Добавьте правила редиректа для старых URL на новые.
Шаг 9. Опубликуйте сайт
После завершения всех настроек сайт можно публиковать. Убедитесь, что сайт индексируется поисковыми системами. Для этого в настройках WordPress отключите опцию Не показывать сайт поисковым системам.
Вывод
Перенос сайта на WordPress позволяет получить гибкую и удобную систему управления контентом. Следуйте этой инструкции, чтобы успешно выполнить перенос и наслаждаться преимуществами WordPress.